¿Qué es VideoScribe? ¿Para qué sirve?
VideoScribe es una aplicación o herramienta web que te permite crear presentaciones animadas que luego podrás exportar en tu ordenador o compartir en la red.
El uso que se le puede dar a la herramienta VideoScribe parte en cierto modo de una presentación powerpoint, pero si sigues leyendo este artículo verás como esta aplicación es capaz de aunar lo mejor de una presentación y dotarla de animación.
¿Cuáles son las prestaciones de VideoScribe?
VideoScribe te permite las siguientes funcionalidades:
Insertar texto. La aplicación cuenta con más de 100 tipos de fuentes. También te permite exportar las fuentes que quieras directamente desde tu ordenador. Todas las fuentes pueden personalizarse (color, negrita, sombreado…)
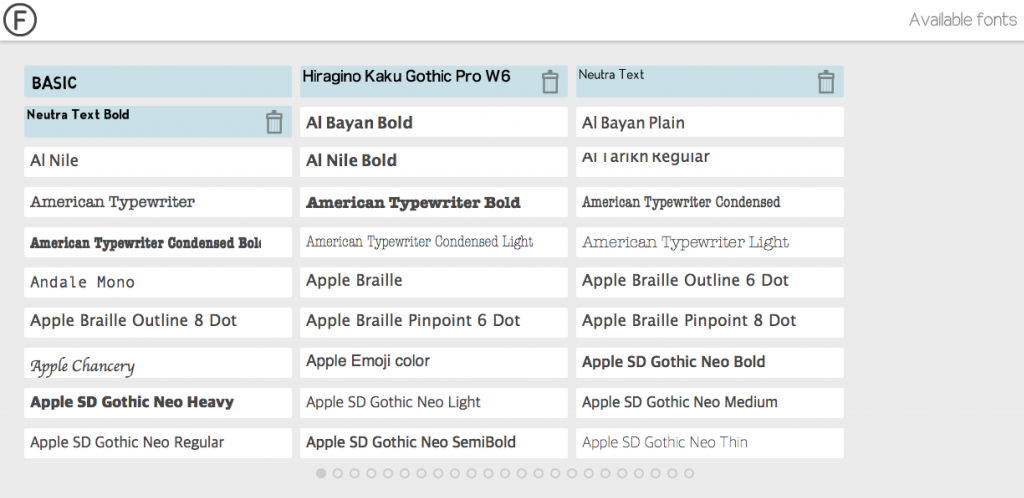
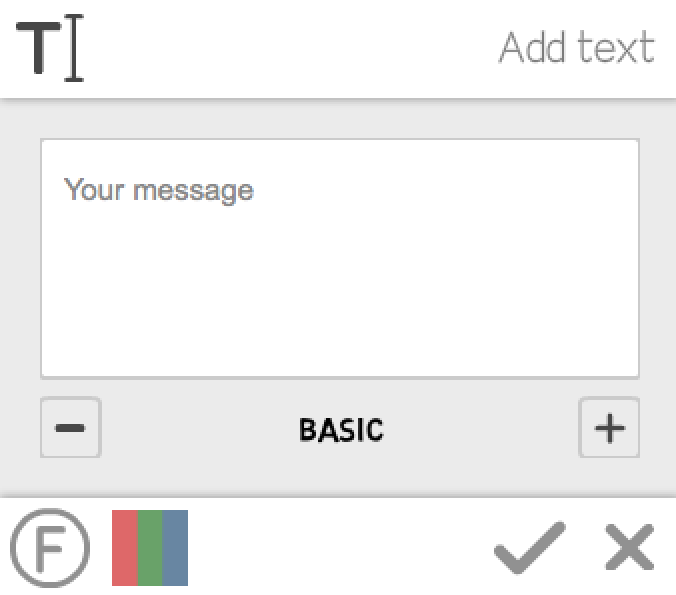
Captura de imagen donde se ven las opciones de personalización
Insertar imagen. Hay un banco de imágenes gratuito y otro de pago. El banco de imágenes gratuito es más que suficiente para crear las presentaciones animadas que desees. Es el que uso para mis presentaciones animadas. También puedes subir las imágenes que quieras en diferentes formatos como PNG o JPG.
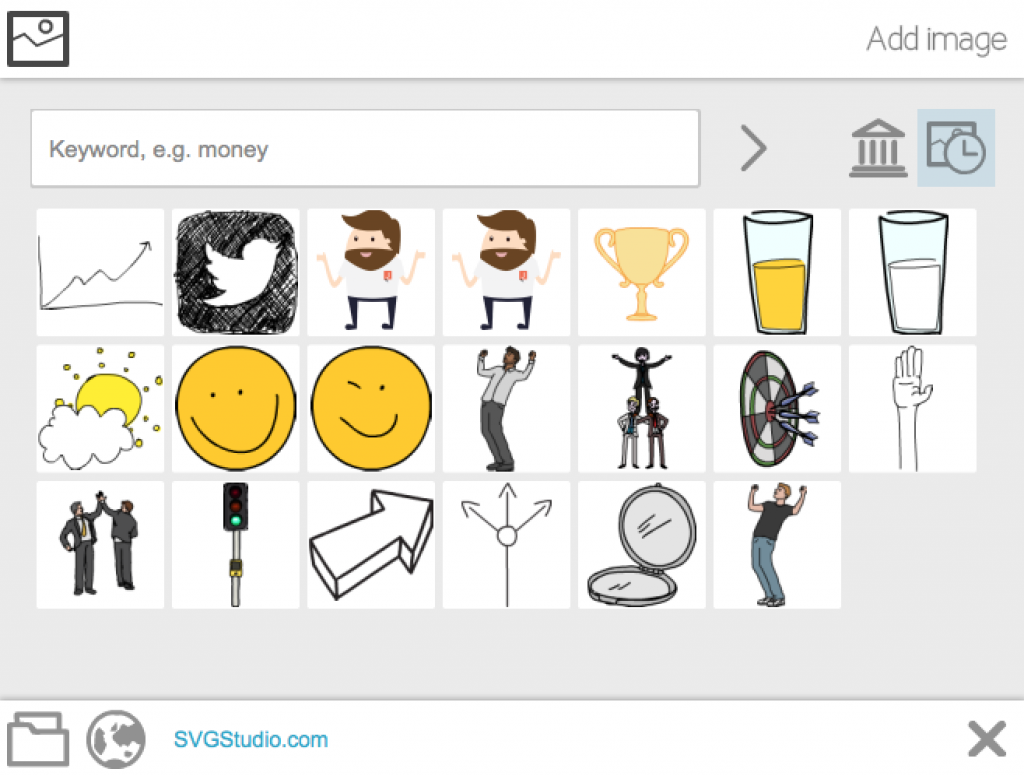
Algunas imágenes que puedes encontrar o subir tú mismo desde tu ordenador
Música. Hay un banco con más de 200 canciones gratuitas que puedes insertar en tu presentación. También puedes añadir cualquier audio que quieras en formato MP3 (recuerda respetar los derechos de autor, sobre todo si tienes la intención de publicar tus presentaciones animadas en tu canal de youtube).
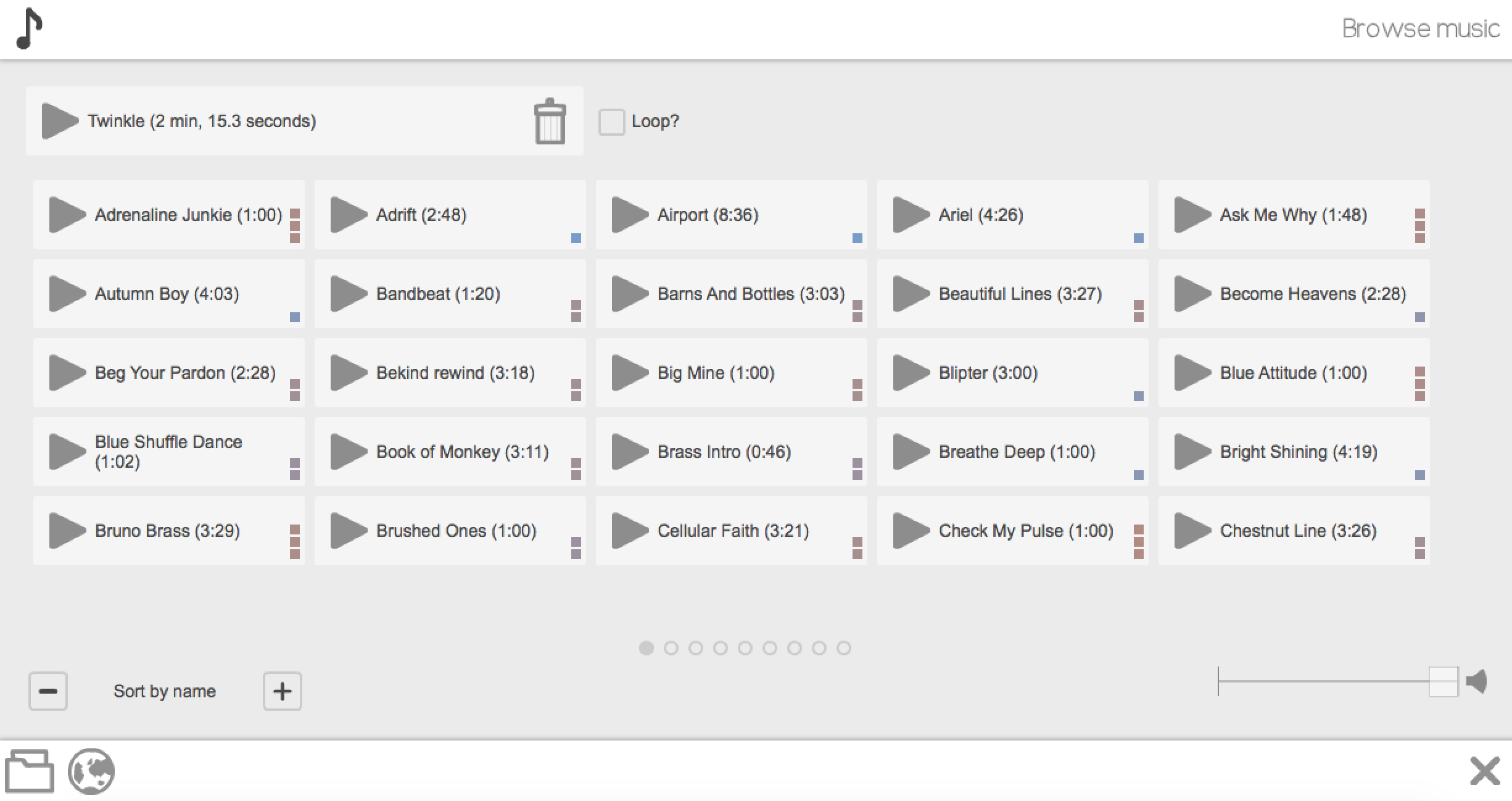
Captura de pantalla donde se muestran algunas canciones con su duración
Grabación de voz. Además de la música, la aplicación te permite grabar tu propia voz mientras creas tu presentación animada. Esta opción da mucha credibilidad a tu material, sobre todo si creas materiales para tus alumnos, ya que ellos pueden reconocer perfectamente tu voz.
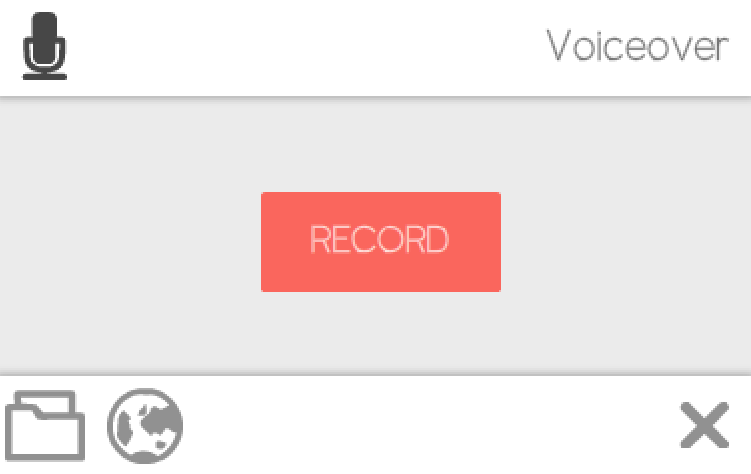
Captura de imagen donde se ve lo fácil que es grabar
Gráficos. Puedes crear los gráficos que desees insertando filas y columnas.
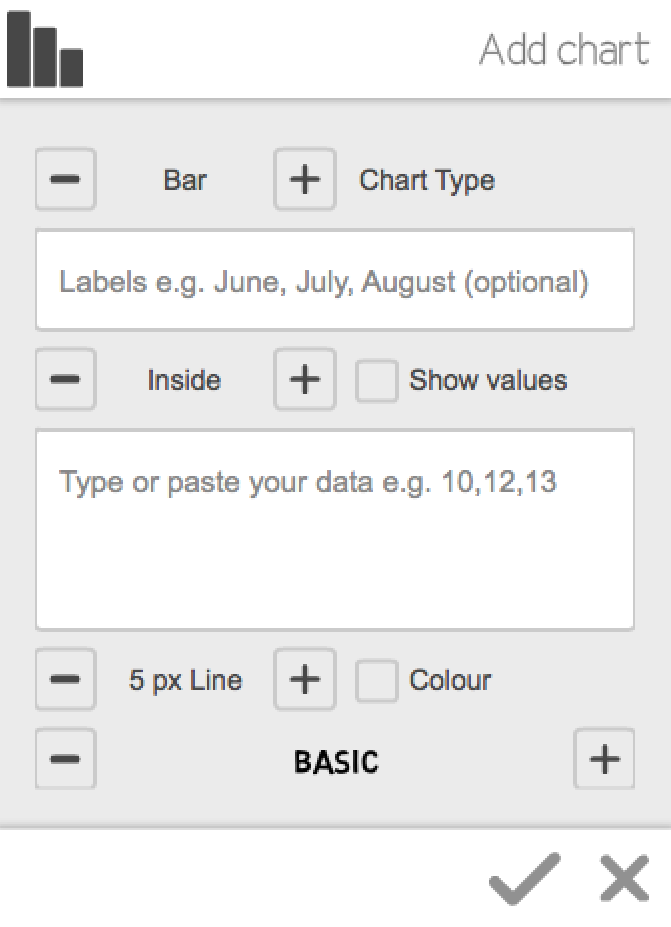
Captura de pantalla para personalizar filas y columnas
Línea del tiempo. En la parte inferior de la aplicación hay una línea del tiempo que funciona mediante fotogramas en el que puedes personalizar el tiempo de duración en segundos.
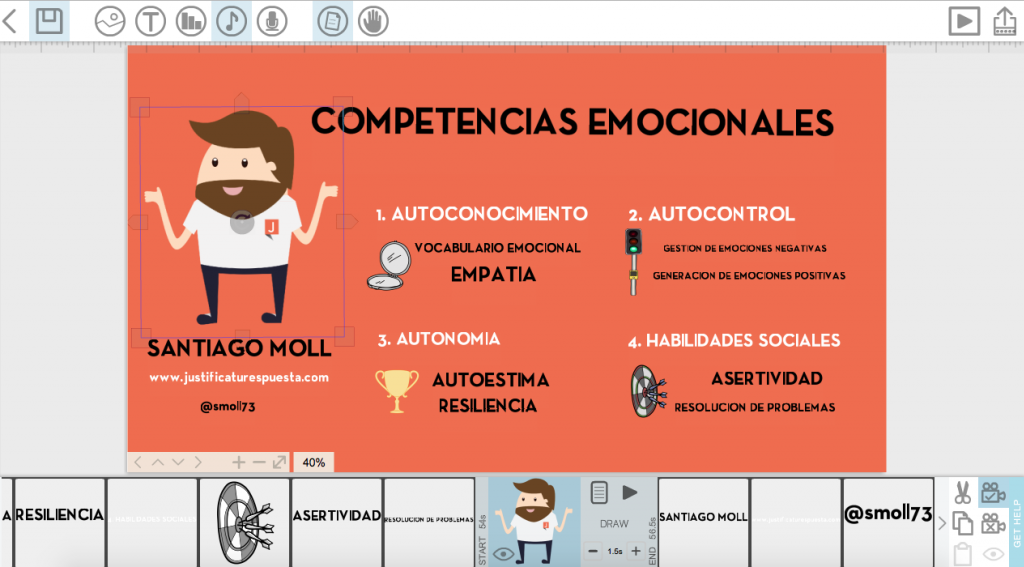
Captura de pantalla donde en la parte inferior se ven los fotogramas
Fondo de pantalla. Puedes elegir el color que desees. También hay diferentes tipos de texturas.
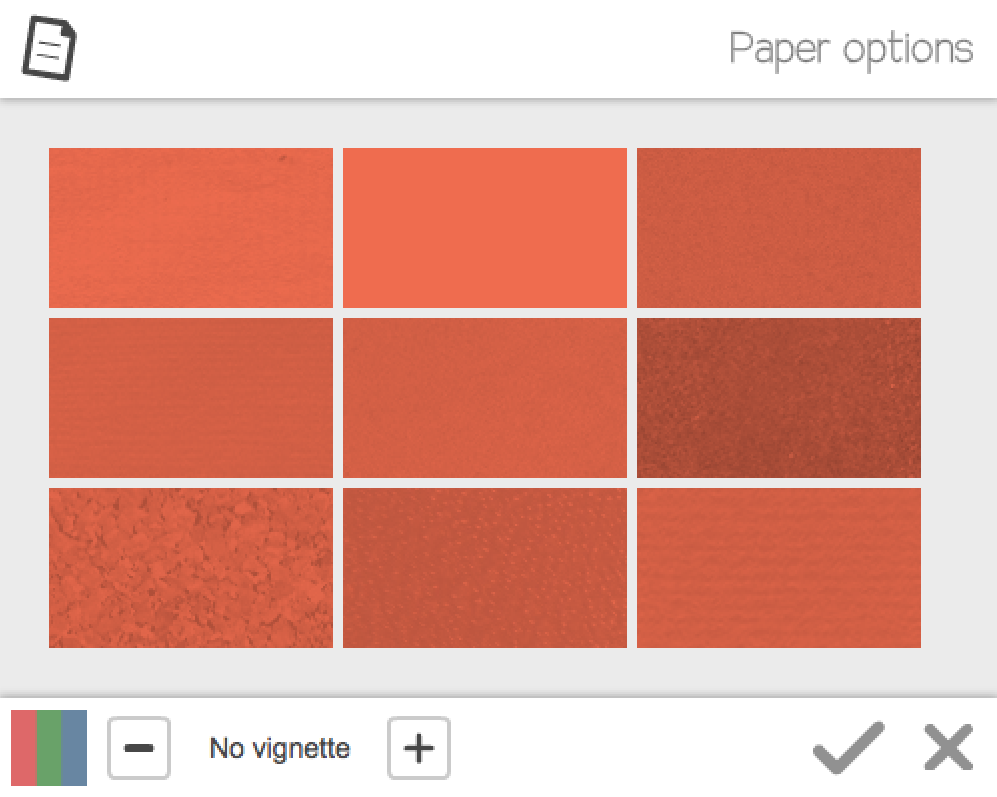
Captura de pantalla con un fondos personalizados
Mano que escribe. Posiblemente es el efecto más característico de la aplicación. Puedes elegir entre decenas de manos o bolígrafos. También existe la opción de usar la mano en distintos desplazamientos. ¡Incluso puedes personalizar la tuya propia!
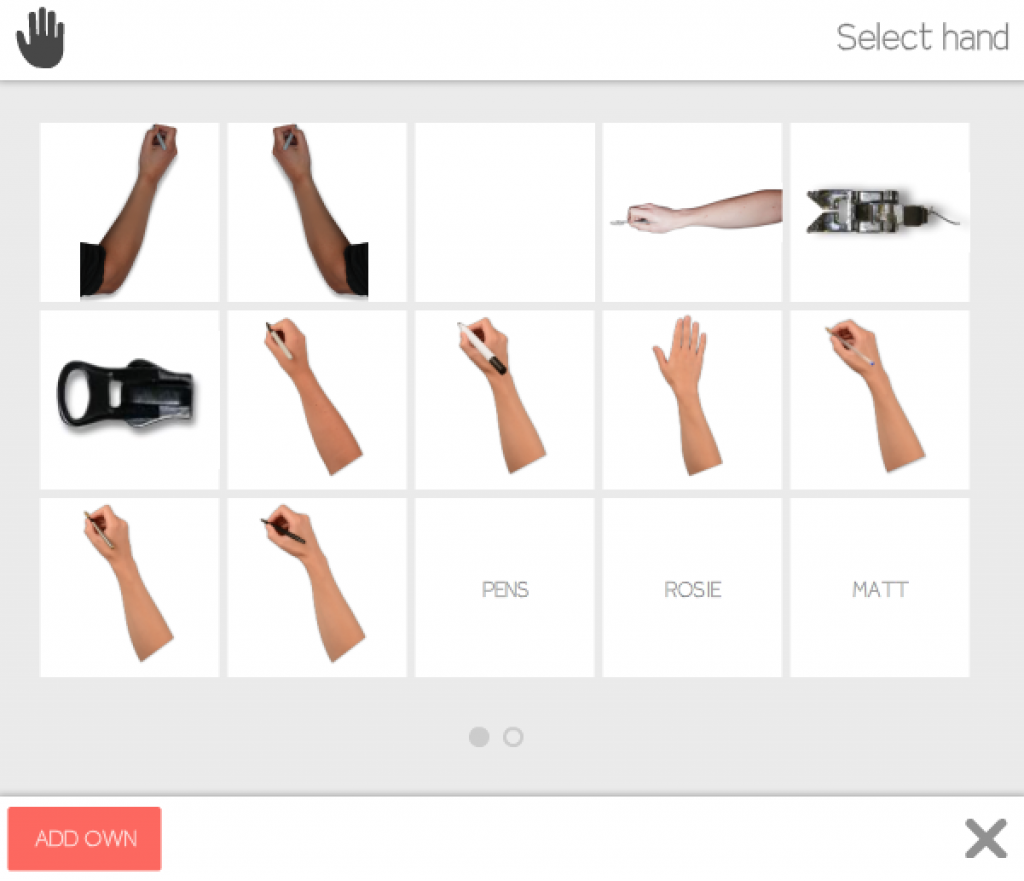
Captura de pantalla con algunos ejemplos de manos
Zoom al final de la presentación. La aplicación tiene la posibilidad de hacer un zoom total al final de la presentación para ver toda la presentación en una sola imagen. Es muy recomendable para ver el resultado final y reforzar algunos detalles que hayan podido pasar de largo.
Reproducción. Puedes reproducir la presentación animada desde el principio o desde el fotograma que desees.
Exportación. Hay varias opciones de exportación: puedes guardar tu presentación animada en tu ordenador, en la nube o en un documento en PDF.
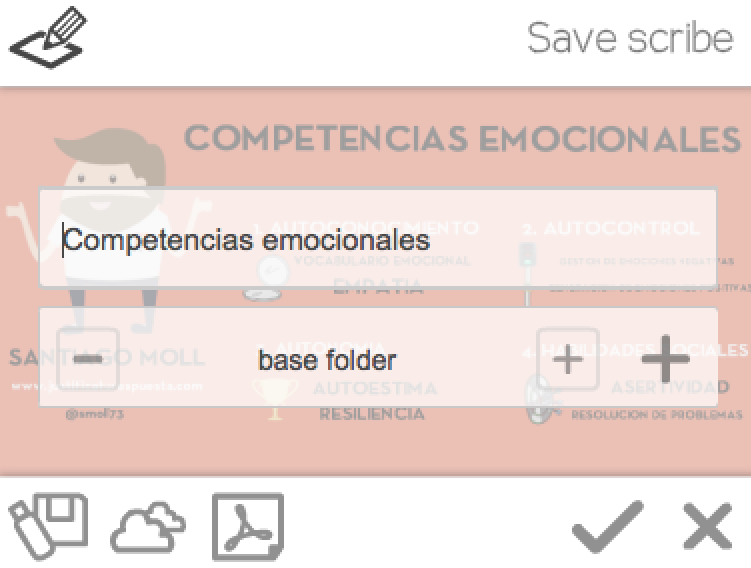
Captura de pantalla donde se ve que puedes guardar archivos en tu ordenador, en la nube o en Acrobat PDF
Compartición. Una vez finalizada tu presentación animada es el momento de compartirla. Para ello tienes varias opciones: en tu canal de youtube, en tu perfil o página de Facebook o mediante una presentación en powerpoint.
Tipos de archivos. Los archivos que puedes usar para descargar o compartir tus proyectos son: Quicktime mov (Mac), AVI, PNG, JPG y WINDOWS WMV. Si descargas la presentación en el ordenador, puedes posteriormente convertirla en cualquier formato. En mi caso, por ejemplo, me gusta que mis presentaciones estén en formato MP4. La conversión mantiene la calidad del vídeo.
Calidad de la presentación. También cuenta con diferentes opciones: 360 (web/mobile), 640 (Normal), 720 (Standard HD), 1080 (Full HD).
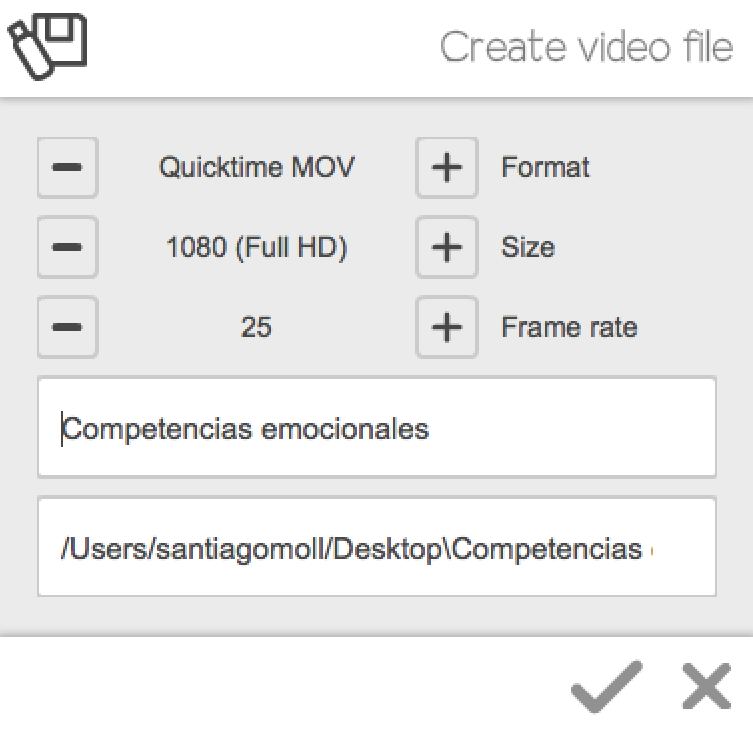
Captura de pantalla donde se ve el formato y la definición de la presentación
VideoScribe. Versión gratuita y de pago.
VideoScribe cuenta con la ventaja de que tiene una versión de prueba totalmente gratuita durante 7 días en los que puedes crear los vídeos que quieras.
Tras los 7 días de prueba, puedes adquirir el plan mensual o anual. En mi caso elegí la opción del plan anual (la suscripción mensual me sale por unos 11€ al mes).

No hay comentarios:
Publicar un comentario